Windows 11 पर कई बार ऐसे समय आते हैं जब आपको कुछ फ़ाइलें और फ़ोल्डर्स को सामने दिखाने से बचाने की जरूरत होती है, चाहे आप इसका उपयोग सुरक्षा या गोपनीयता के लिए कर रहे हों। चाहे आप महत्वपूर्ण फ़ाइलों की रक्षा करना चाहते हों या व्यक्तिगत दस्तावेजों को छिपाना चाहते हों, Windows 11 फ़ाइलों और फ़ोल्डर्स को छिपाने और दिखाने के विभिन्न तरीके प्रदान करता है। इस गाइड में हम आपको फ़ाइल एक्सप्लोरर और कमांड प्रोंप्ट (या पावरशेल) का उपयोग करके फ़ाइलें और फ़ोल्डर्स को छिपाने और दिखाने के चरण बताएंगे।
तरीका
1: फ़ाइलें और फ़ोल्डर्स को
फ़ाइल एक्सप्लोरर के माध्यम से
छिपाएं और दिखाएं
फ़ाइलें
और फ़ोल्डर्स को छिपाने के
लिए:
1. File Explorer खोलें, टास्कबार में फ़ोल्डर आइकन पर क्लिक करें या Win + E दबाएं।
2. उन फ़ाइलों या फ़ोल्डर्स के स्थान की ओर नेविगेट करें जिन्हें आप छिपाना चाहते हैं।
3. उस आइटम पर Right-click करें जिसे आप छिपाना चाहते हैं और Properties मेनू का चयन करें।
4. Properties window के अंदर Hidden option को क्लिक करे या चेक बॉक्स को check करे।
5. Apply पर क्लिक करे, अब एक dilog बॉक्स सामने आएगा।
6. यदि आप subfolders और उनकी सामग्री को छिपाना चाहते हैं तो " Apply changes to this folder, subfolders, and files " विकल्प का चयन करें।
7. परिवर्तनों की पुष्टि करने और Properties window को बंद करने के लिए OK पर क्लिक करें।
एक बार जब आप चरणों को पूरा कर लेते हैं तो सामग्री तब तक छिपी रहेगी जब तक आप File Explorer पर छिपे हुए विकल्प को सक्षम नहीं करते।
आप फ़ोल्डर या फ़ाइल के पूर्ण path का उपयोग करके हमेशा छिपी हुई सामग्री तक पहुंच सकते हैं। वैकल्पिक रूप से File Explorer पर View menu खोलें और Show submenu चुनें, और Hidden items विकल्प को check करें।
फ़ाइलें
और फ़ोल्डर्स को दिखाने के
लिए:
1. फ़ाइल एक्सप्लोरर खोलें।
2. उन छिपी हुई आइटमों के स्थान पर जाएं जिन्हें आप दिखाना चाहते हैं।
3. छिपी हुई आइटम पर दायां Right-click करें, Properties window का चयन करें।
4. Properties window के अंदर Hidden option को क्लिक करे या चेक बॉक्स को Uncheck करे।
5. Apply पर क्लिक करें और फिर OK पर क्लिक करें, परिवर्तनों की पुष्टि करने के लिए।
तरीका
2: फ़ाइलें और फ़ोल्डर्स को
कमांड प्रोंप्ट या पावरशेल के
माध्यम से छिपाएं और
दिखाएं
फ़ाइलें
और फ़ोल्डर्स को छिपाने के
लिए:
1. Win + S दबाएं, Command Prompt (या PowerShell) की खोज करें और ऐप को खोलें।
2. उन फ़ाइलों या फ़ोल्डर्स के स्थान तक पहुँचने के लिए cd कमांड का उपयोग करें। उदाहरण के लिए: cd C:\Your File/Floder-LOCATION
3. निम्नलिखित कमांड दर्ज करें ताकि आप एक फ़ोल्डर या फ़ाइल को छिपा सकें: attrib +h "Your File/Floder". "Your File/Floder" को आपके फ़ोल्डर या फ़ाइल के असली नाम से बदलें।
सबफ़ोल्डर्स
को छिपाएं:
1. cd कमांड का उपयोग फ़ोल्डर के स्थान तक पहुँचने के लिए करें।
2. इस कमांड का उपयोग करें ताकि उसके अंदर के सभी फ़ाइलों और सबफ़ोल्डर्स छिप जाएं: attrib +h /s /d
फ़ाइलें
और फ़ोल्डर्स को दिखाने के
लिए:
1. कमांड प्रोंप्ट या पावरशेल खोलें।
2. cd कमांड का उपयोग छिपी हुई फ़ाइलों या फ़ोल्डर्स के स्थान तक पहुँचने के लिए करें।
3. निम्नलिखित कमांड दर्ज करें ताकि उन्हें फिर से दिखाया जा सके: attrib -h "Your File/Folder"
फ़ाइलें
और सबफ़ोल्डर्स को दिखाने के
लिए:
1. cd कमांड का उपयोग फ़ोल्डर के स्थान तक पहुँचने के लिए करें।
2. निम्नलिखित कमांड का उपयोग करें ताकि सभी आइटम दिखाए जा सकें: attrib -h /s /d
इन चरणों का पालन करके आप वाकई Windows 11 पर अपनी फ़ाइलें और फ़ोल्डर्स को सफलतापूर्वक छिपा और दिखा सकते हैं। चाहे आप फ़ाइल एक्सप्लोरर या कमांड प्रोंप्ट के माध्यम से यह करना चुनें। इससे आपके महत्वपूर्ण डेटा को अतिरिक्त सुरक्षा और गोपनीयता मिलती है।



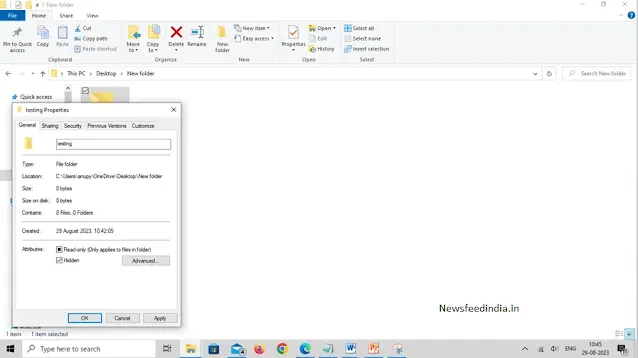
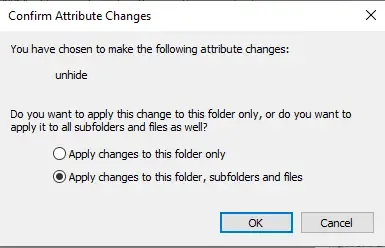

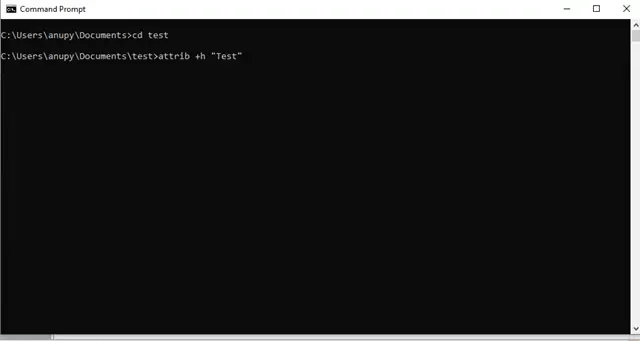
Hi Please, Do not Spam in Comments